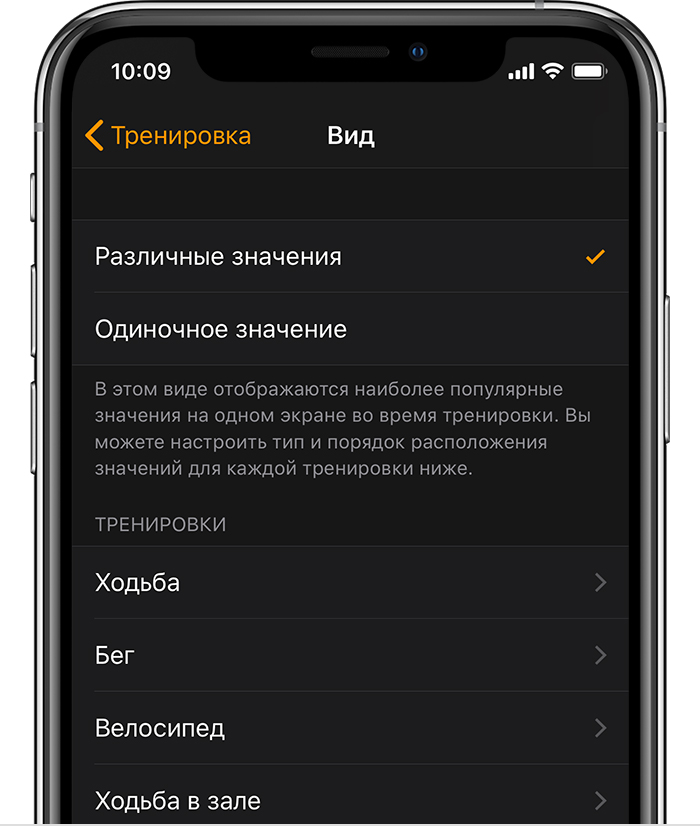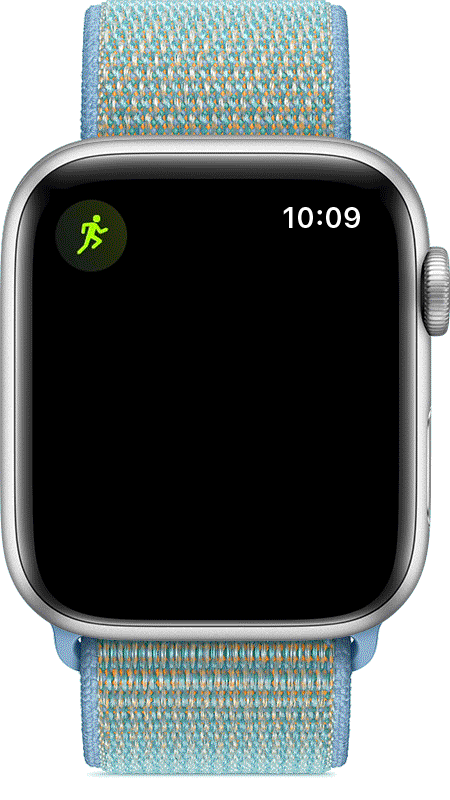- Использование приложения «Тренировка» на часах Apple Watch
- Начало тренировки
- Завершение, приостановка или блокировка тренировки
- Отслеживание прогресса
- Изменение показателей для каждой тренировки
- Выбор единиц измерения для оценки энергетических затрат и расстояния
- Отметка сегментов в тренировке
- Добавление тренировки
- Бегайте с часами Apple Watch
- Начало тренировки по бегу
- Приостановка тренировки по бегу
- Завершение тренировки
- Отслеживание прогресса
- Выбор показателей для отслеживания
- Просмотр маршрута
- Подготовка к забегу на длинные дистанции
- Как удалить тренировку на Apple Watch
- Как удалить тренировку из приложения Activity
- Как удалить тренировку из приложения для здоровья
Использование приложения «Тренировка» на часах Apple Watch
Получайте сведения о прогрессе во время тренировки и уведомления о достижении цели.
Начало тренировки
- Откройте приложение «Тренировка».
- Найдите тренировку, которая оптимально соответствует выполняемым упражнениям. Дополнительные сведения обо всех типах тренировок см. в этой статье.
- Чтобы задать цель, нажмите кнопку «Еще» рядом с нужной тренировкой. Чтобы пропустить этап установки цели, нажмите тренировку.
- Дождитесь завершения 3-секундного обратного отсчета. Чтобы пропустить обратный отсчет, коснитесь экрана.
- Начните тренировку. Чтобы добавить другой тип тренировки, не завершая сеанс, откройте приложение «Тренировка», смахните вправо и нажмите кнопку «Новая» .
Начать тренировку можно также с помощью Siri. Произнесите фразу, например «начать километровую прогулку».
Завершение, приостановка или блокировка тренировки
- Чтобы завершить тренировку, смахните вправо и нажмите кнопку «Конец» .
- Чтобы приостановить тренировку, смахните вправо и нажмите кнопку «Пауза» . Можно также нажать колесико Digital Crown и боковую кнопку одновременно. Чтобы продолжить, нажмите обе кнопки еще раз.
- Чтобы заблокировать экран для предотвращения случайных нажатий, смахните вправо и нажмите кнопку блокировки . Чтобы разблокировать экран, поверните колесико Digital Crown. Узнайте, как приостановить или завершить тренировку по плаванию.
Отслеживание прогресса
Чтобы посмотреть, насколько эффективно вы тренируетесь, поднимите запястье. Затем поверните колесико Digital Crown, чтобы выделить наиболее важный показатель.
Во время бега или ходьбы Apple Watch каждую милю или километр подают тактильный сигнал. При этом на экране отображается соответствующее оповещение. Во время езды на велосипеде Apple Watch подают тактильный сигнал каждые пять миль или километров. 1
Изменение показателей для каждой тренировки
- На iPhone откройте приложение Apple Watch.
- Перейдите на вкладку «Мои часы» и выберите «Тренировка» > «Вид».
- Нажмите «Различные значения» или «Одиночное значение».
- При выборе варианта «Различные значения» можно указывать до пяти значений для каждой тренировки. Нажмите тип тренировки, затем выберите «Изменить». Добавьте или удалите показатели. Можно также коснуться и удерживать кнопку изменения порядка , чтобы изменить их порядок.
- При выборе варианта «Одиночное значение» можно во время тренировки прокручивать все показатели с помощью колесика Digital Crown.
Выбор единиц измерения для оценки энергетических затрат и расстояния
- Чтобы изменить калории на килоджоули или наоборот, с усилием нажмите экран цели по калориям.
- Чтобы изменить мили на километры или наоборот, с усилием нажмите экран цели по расстоянию.
- Чтобы изменить ярды на метры или наоборот во время плавания 2 , с усилием нажмите экран цели по расстоянию или экран длины дорожки.
Отметка сегментов в тренировке
Для отслеживания различных этапов тренировки можно использовать сегменты. Например, при выполнении тренировки «Бег» на беговой дорожке можно отмечать каждый круг или всю дистанцию. 30-минутную тренировку «Велотренажер» можно разделить на три 10-минутных сегмента. Вот как использовать эту функцию:
- Во время тренировки дважды нажмите на экран.
- Дождитесь, пока появится сводка по сегментам.
Чтобы просмотреть все сегменты после завершения тренировки, выполните следующие действия.
- Откройте на iPhone приложение «Фитнес».
- Перейдите на вкладку «Тренировки».
- Нажмите тренировку и прокрутите экран вниз.
Во время тренировок по плаванию экран блокируется, а это значит, что отмечать сегменты нельзя. Однако во время тренировок «Бассейн» круги отмечаются автоматически каждый раз, когда вы отдыхаете на краю бассейна в течение 10 секунд или дольше. Автоустановки отображаются в сводке тренировки в приложении «Фитнес» на iPhone.
Добавление тренировки
В приложении «Тренировка» можно просматривать и добавлять новые типы тренировок.
- Откройте приложение «Тренировка» на Apple Watch.
- Прокрутите вниз и выберите «Добавить тренировку».
- Выберите нужную тренировку.
Если не удалось найти подходящий тип тренировки, выберите «Другое».
Узнайте, как обеспечить точность измерений с помощью Apple Watch, чтобы получать максимальную пользу от тренировок.
Источник
Бегайте с часами Apple Watch
Получите максимум пользы от пробежки с Apple Watch. И узнайте, как продлить время работы устройства от аккумулятора во время длинных пробежек.
Начало тренировки по бегу
- Откройте приложение «Тренировка».
- Прокрутите экран до варианта «Бег» или «Бег (зал)».
- Нажмите кнопку дополнительной информации , чтобы задать цель по калориям, расстоянию или времени. Чтобы установить оповещение по темпу для тренировки «Бег», прокрутите экран вниз, нажмите «Установить», а затем выберите «Средний», «Скользящий» или «Выкл.».
- Нажмите «Начать».
- Дождитесь завершения 3-секундного обратного отсчета. Чтобы пропустить обратный отсчет, коснитесь экрана.
Ход тренировки можно отслеживать на циферблате. Оповещения по темпу доступны только для тренировки «Бег».
Приостановка тренировки по бегу
Чтобы приостановить тренировку по бегу, нажмите колесико Digital Crown и боковую кнопку одновременно. Чтобы продолжить, нажмите обе кнопки еще раз.
Тренировки по бегу можно настроить таким образом, что они будут автоматически приостанавливаться, если вы не будете двигаться.
- Откройте приложение «Настройки» на часах Apple Watch и выберите «Тренировка» > «Автопауза для бега».
- Откройте приложение Watch на iPhone, выберите вкладку «Мои часы», а затем выберите «Тренировка» > «Автопауза для бега».
Завершение тренировки
Смахните вправо и нажмите кнопку «Завершить» . После завершения тренировки на часах Apple Watch отображаются данные о ней. Чтобы просмотреть дополнительные сведения, откройте историю тренировок в приложении «Фитнес» на iPhone.
Отслеживание прогресса
Настраивайте показатели, которые отображаются во время тренировки, и просматривайте прошлые тренировки.
Выбор показателей для отслеживания
- Откройте на iPhone приложение Watch.
- Перейдите на вкладку «Мои часы» и выберите «Тренировка» > «Вид».
- Нажмите «Различные значения» или «Одиночное значение».
- При выборе варианта «Различные значения» можно указывать до пяти значений для каждой тренировки. Выберите «Бег (улица)» или «Бег (зал)» и нажмите «Изменить». Добавьте или удалите показатели. Можно также нажать и удерживать кнопку «Изменить порядок» , чтобы изменить их порядок.
- При выборе варианта «Одиночное значение» можно во время тренировки прокручивать все показатели с помощью колесика Digital Crown.
Эти показатели были созданы специально для бега. Для просмотра этих вариантов необходимо настроить несколько показателей.
- «Скользящ. км» — это показатель вашего темпа за последний километр.
- «Темп» — это количество шагов в минуту.
- «Достигнутая высота» — это увеличение высоты над уровнем моря за время тренировки.
Просмотр маршрута
- Откройте на iPhone приложение «Фитнес».
- Нажмите «Показать еще» рядом с пунктом «Тренировки».
- Выберите тренировку, которую хотите просмотреть, затем прокрутите экран вниз.
- Нажмите карту. Темп отмечен цветами: зеленый означает максимальный темп, красный — минимальный.
Для просмотра маршрута необходимо иметь часы Apple Watch Series 2 или более поздней модели либо брать устройство iPhone с собой на тренировку. Кроме того, необходимо включить отслеживание маршрута: на устройстве iPhone откройте «Настройки» > «Конфиденциальность» > «Службы геолокации», выберите «Тренировка с Watch» и нажмите «При использовании приложения».
Подготовка к забегу на длинные дистанции
На часах Apple Watch можно выбрать способ подготовки к забегу на длинные дистанции, например к марафону. Ознакомьтесь со списком вариантов ниже.
- В режиме экономии энергии во время ходьбы и бега отключается режим дисплея «Всегда включен», датчик пульса и сотовая связь. При отключенном датчике пульса точность подсчета сжигаемых калорий может снизиться. Для более продолжительных тренировок вместо встроенного пульсометра можно использовать нагрудный датчик с поддержкой Bluetooth. Сведения о включении режима экономии энергии см. в этой статье.
- Можно заранее синхронизировать музыку, подкасты и аудиокниги непосредственно с часами Apple Watch и слушать любимое содержимое даже без iPhone. Сведения о синхронизации содержимого с часами Apple Watch см. в этой статье.
- Возьмите с собой iPhone. Если взять с собой iPhone, для таких ресурсоемких задач, как подключение к сетям, воспроизведение музыки или подкастов в потоковом режиме, обращение к Siri и т. д., можно использовать функцию Bluetooth на часах.
- Если забег на длинные дистанции запланирован на вечер, можно продлить время работы от аккумулятора, отключив сотовую связь и функцию экрана «Всегда вкл.» за несколько часов до забега. Сведения о включении или отключении сотовой связи и настройке функции «Всегда вкл.».
- Дополнительные сведения о характеристиках аккумулятора см. в этой статье.
Источник
Как удалить тренировку на Apple Watch
Вы когда-нибудь случайно записывали тренировку на Apple Watch или получали дубликат, который вы хотите удалить? Как ни странно, вы не можете удалить тренировку со своих часов; для этого вам нужно использовать свой iPhone. Вот как.
Как удалить тренировку из приложения Activity
Откройте приложение «Действия» и перейдите на вкладку «Тренировки» — даже если вы видите список своих тренировок на вкладке «История», вы не можете удалить их оттуда.
Проведите влево по тренировке, которую хотите удалить, и нажмите «Удалить». Затем нажмите «Удалить тренировку и данные», если вы хотите, чтобы они были удалены из Apple Health, или «Удалить только тренировку», если вы просто хотите удалить их из приложения «Действия».
Если вы читаете эту статью, вы, вероятно, захотите выбрать «Удалить тренировку и данные». Как только вы нажмете на нее, тренировка закончится навсегда, и удаление синхронизируется с вашими Apple Watch.
Как удалить тренировку из приложения для здоровья
Откройте приложение Apple Health, прокрутите до конца «Избранное», нажмите «Показать все данные о здоровье», затем выберите «Тренировки».
Прокрутите вниз и нажмите «Показать все данные».
Проведите влево по тренировке, которую хотите удалить, и нажмите «Удалить».
Затем выберите «Удалить тренировку и данные» или «Удалить только тренировку». Скорее всего, вы захотите «Удалить тренировку и данные».
Тренировка будет удалена, и изменения будут синхронизированы с вашими Apple Watch.
Источник